Un tutorial sobre cómo crear un documento en PDF con un formato establecido para un editorial, usando Word de Microsoft en Mac.
Para quienes recientemente adquirieron una Mac, o para quienes ya trabajaban en una, hay una funcionalidad que nos ha dado más de un dolor de cabeza: “la impresión”.
Si únicamente vamos a imprimir un documento en una impresora real, a lo mejor no sea un problema mayúsculo. Pero ¿qué tal si queremos crear un PDF a la vieja usanza?
Si por siempre has sido Maquero y lidias con Adobe desde el principio, a lo mejor no te sorprendas demasiado con este tutorial, pero si has trabajado en Adobe Acrobat en Windows te habrás dado cuenta que hay una diferencia fundamental en la creación de archivos en formato PDF usando Adobe.
La diferencia principal es que cuando se instala Adobe en Windows, el programa crea una impresora virtual que es parte de la funcionalidad de impresión de Windows y que es compatible con todos los programas que utilicen impresión. Es decir que si estás trabajando en un software X y necesitas hacer una impresión, te encontrarás que en el listado hay una impresora con el nombre “Adobe PDF”. De esta manera lo único que hacemos es seleccionarla y hacer clic en print e iniciará la creación del documento PDF desde el software en el que estábamos trabajando.
Lo interesante de que se realice de esa manera es que nosotros tenemos el control absoluto sobre la configuración de página y otras configuraciones relacionadas con compresiones de imágenes y otros detalles importantes del proceso. En Mac es diferente.
Mac no instala una impresora virtual de Adobe, ni siquiera te deja configurar transparentemente la creación del PDF, esta depende exclusivamente de cómo está diseñado el documento en el que hemos estado trabajando.
Algunos pensarán que pasa lo mismo en Windows, bueno si y no; En Windows, al ser Adobe una impresora virtual, no tiene limitaciones de bordes para el documento, de tal manera que tenemos más libertad para utilizar la hoja entera. En Mac al depender del documento, tenemos que trabajar muchas veces tomando en cuenta la dimensión de la hoja, los márgenes del cuerpo del documento, e incluso los márgenes del pie de página y el encabezado, e incluso la impresora que tengamos configurada.
Por ejemplo, para crear un PDF en Mac desde Word, vamos a Archivo -> Guardar como -> y en Formato seleccionar “PDF”. De esta manera estamos guardando el documento con ese formato y se iniciará el proceso de creación.
¿Eso es todo?
No, porque estamos haciendo una creación sin control sobre ciertos aspectos importantes.
Creando un PDF con características especiales.
Para ilustrar como podemos alterar el curso de la creación del documento, crearemos un documento bajo el formato requerido por Lulu.com, la editora de libros bajo demanda Online. En este caso utilizaremos un libro que hemos escrito con anterioridad.
Lulu.com te permite entregar un PDF, creado bajo ciertos parámetros, ellos lo reciben y lo publican en su página donde cualquier persona que quiera cómpralo simplemente paga el valor que has establecido, coloca su dirección y a esperar su llegada. Si en este punto se sorprendieron, no se equivocan, Lulu permite a cualquier persona con vena de escritor publicar su libro en línea, únicamente imprimirá el libro bajo demanda, es decir cada vez que alguien lo compre. ¿Fantástico no?
Mi primera recomendación es que lean los tutoriales que encontrarán en Lulu.com, principalmente este:
PDF Creation Settings (How can I be sure my PDF will print correctly?)
Ahí nos explican como crear el PDF, y algunas cosas que probablemente les parezcan complicadas, sin embargo al final de la página encontrarán un descargable con el nombre: Lulu.joboptions. Por ahora descárguenlo y guárdenlo en una carpeta conocida, lo utilizaremos después.
Ahora incluiremos esa configuración en un programa llamado Distiller que se instala junto con Adobe Acrobat.
Una vez que tenemos abierto Distiller, vamos a: Settings -> Add Adobe PDF Settings.
Se abrirá una ventana que nos solicitará que ubiquemos el archivo con la configuración que deseamos añadir. En este punto buscamos el archivo “Lulu.joboptions”, lo seleccionamos y hacemos clic en “Abrir”.
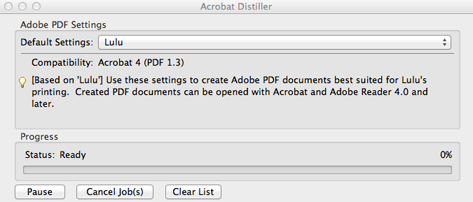
Ventana de configuración del Distiller
Inmediatamente se habrá añadido la configuración al programa.
Por ahora cerraremos Distiller.
Ahora crearemos nuestro PDF desde nuestro libro que ha sido creado en Word.
El libro que Lulu publicará tendrá las siguientes dimensiones: 6.14’ x 9.21’ (155.95 mm x 233.93 mm), un tamaño un tanto diferente que A4 o que el tamaño Carta.
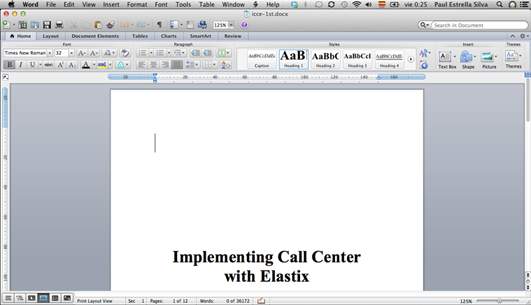
Documento de Word que contiene nuestro libro
Un paso recomendado antes de crear el archivo es el de revisar los márgenes del encabezado y el pie de página, con esto nos aseguraremos que no tendremos problemas con que los número de página queden fuera de la impresión. Para esto iremos a Formato -> Documento.
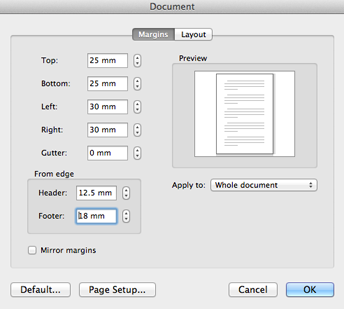
Configuración en word de los márgenes del documento / libro
Los valores que revisaremos y modificaremos, de ser el caso, son Encabezado (Header) y Pie (Footer), en mi caso yo probé con 18 mm, ustedes pueden empezar a probar con ese valor y bajar o subir hasta dejar un valor que no genere problemas al momento de la creación del PDF.
Una vez que hemos corregido el valor del margen estamos listos para crear nuestro PDF.
De nuevo en el documento, vamos a Archivo -> Imprimir, una ventana se abrirá con varias opciones previas a la impresión. En la esquina inferior izquierda vemos un cuadro de selección de opciones con el título PDF. Hacemos clic para desplegar el listado y seleccionamos «abrir en vista previa».
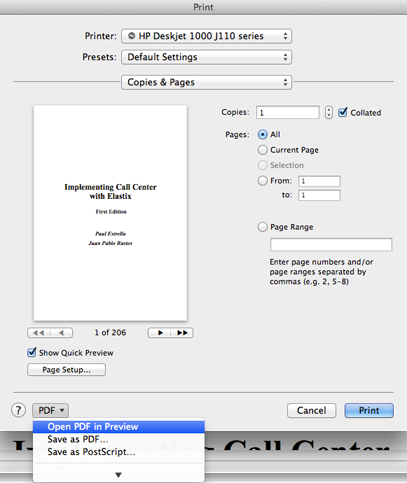
Selección de apertura en Vista previa de Mac
Inmediatamente nuestro documento se abrirá en «Vista Previa» como PDF, aunque no lo hayamos guardado aún.
Ahora, desde «Vista Previa» vamos a Archivo -> Imprimir, una nueva ventana de configuración de impresión se abrirá. Desplegamos las opciones en el campo «Tamaño de papel» y seleccionamos «Gestionar tamaños personalizados».
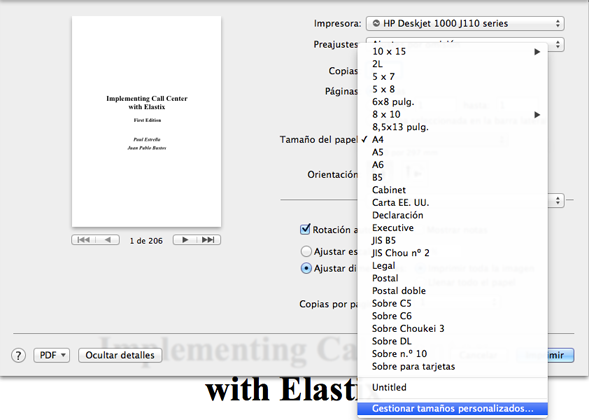
Configuración del tamaño de hoja, desde el cuadro de impresión de «Vista previa»
Una vez ahí configuramos el tamaño del papel que requiere Lulu: 6.14’ x 9.21’ (155.95 mm x 233.93 mm), hacemos clic en «Aceptar».
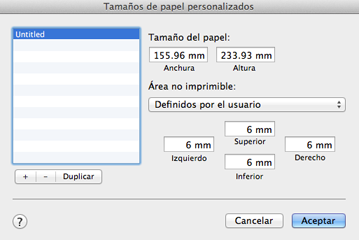
Configurando el tamaño del papel
Antes de imprimir es necesario seleccionar la opción «Ajustar dimensiones», de esta manera tanto texto como imágenes se ajustarán al formato que hemos escogido.
Una vez que completamos las configuraciones anteriores, hacemos clic en el cuadro de selección de opciones con el título PDF, que se encuentra en la esquina inferior izquierda. Al desplegar el listado tendremos varias opciones, al igual que cuando iniciamos el proceso desde word. En esta ocasión seleccionaremos «Guardar como Adobe PDF» (Save as Adobe PDF) y luego hacemos clic en «Imprimir».
Nota: es importante notar que hay dos opciones parecidas, Guardar como PDF y Guardar como Adobe PDF. Al seleccionar la segunda el proceso nos llevara a un cuadro de selección de propiedades del Distiller.
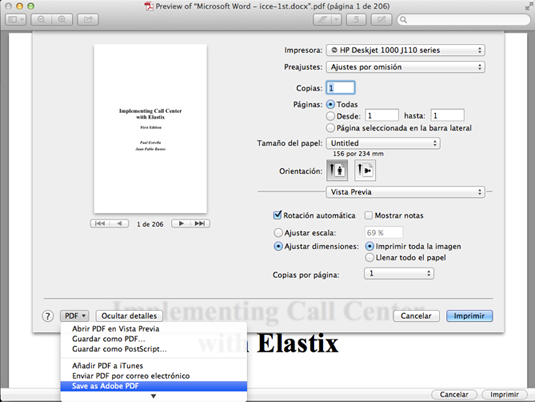
Guardando el documento como «Save as Adobe PDF / Guardar como Adobe PDF»
Esperamos unos segundos y aparecerá un cuadro de selección de configuraciones de Adobe del Distiller. Recordemos que anteriormente habíamos subido la configuración requerida por Lulu, de tal manera que desplegamos la lista y seleccionamos la opción «Lulu». Después hacemos clic en «Continuar».
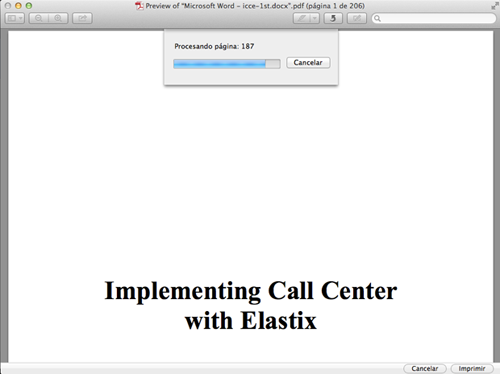
Procesamiento previo a la configuración en el Distiller
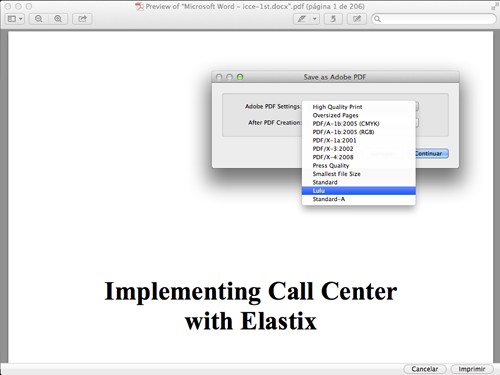
Selección de la configuración del PDF en el Distiller
Inmediatamente aparecerá un cuadro para la edición del nombre del archivo y la selección de la locación donde se guardará. Editamos el nombre y guardamos en una locación preferida y hacemos clic en «Guardar».
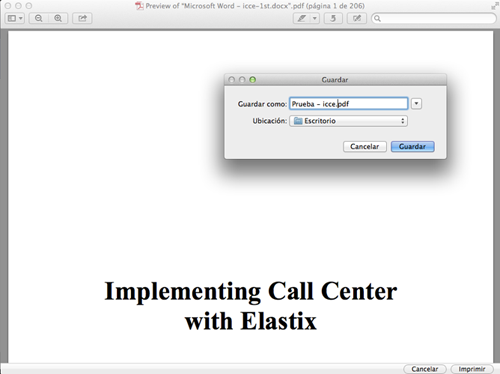
Nombrando nuestro nuevo PDF
El proceso iniciará y tomará uno o varios minutos, dependiendo del tamaño del archivo.
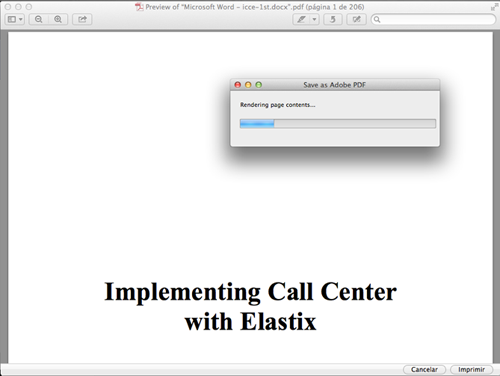
Proceso de creación
Una vez concluido tenemos listo nuestro PDF con las configuraciones requeridas.
Para corroborar que las dimensiones son las adecuadas, abrimos el documento, vamos a Archivo -> Propiedades y obtenemos una ventana con información sobre el documento. En la sección «Tamaño de página» (Page Size) verificamos que el documento tiene las dimensiones configuradas en Vista Previa: 6.14’ x 9.21’ (155.95 mm x 233.93 mm).
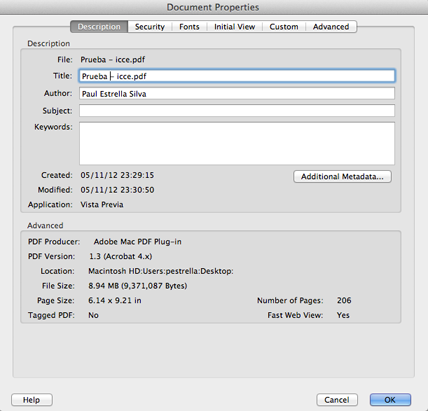
Ventana de propiedades del PDF recién creado
Como podemos observar llevamos nuestro documento creado en Word con 210 mm x 297 mm, a 155.95 mm x 233.93 mm. No solamente eso, sino que el documento mantiene las mismas propiedades que el original en cuestión de las proporciones de letra, márgenes e imágenes que incluimos si existe alguna.
Podemos usar otras dimensiones y otras configuraciones. En el caso de las configuraciones de Adobe, es importante configurarlas con anticipación en el Distiller para que las tengamos listas al momento de la creación.
Ahora están listos para enviar su documento a Lulu, suerte con su publicación.
Si tienen alguna duda o consulta sobre este proceso pueden escribir a la cuenta de twitter (@polestrella)
