Me he sumado a un proyecto de restauración de fotos antiguas, el proyecto busca llevar la foto de blanco y negro al color usando inteligencia artificial a través de un algoritmo. El algoritmo aplica los colores basado en diferentes factores que ha aprendido en el tiempo, como el lugar, la época, la contextura del suelo, las paredes, etc. (Más detalles en este artículo de Egdar Landívar en Neomano).
La presentación de la primeras fotos tuvo una gran acogida, para muestra un botón:
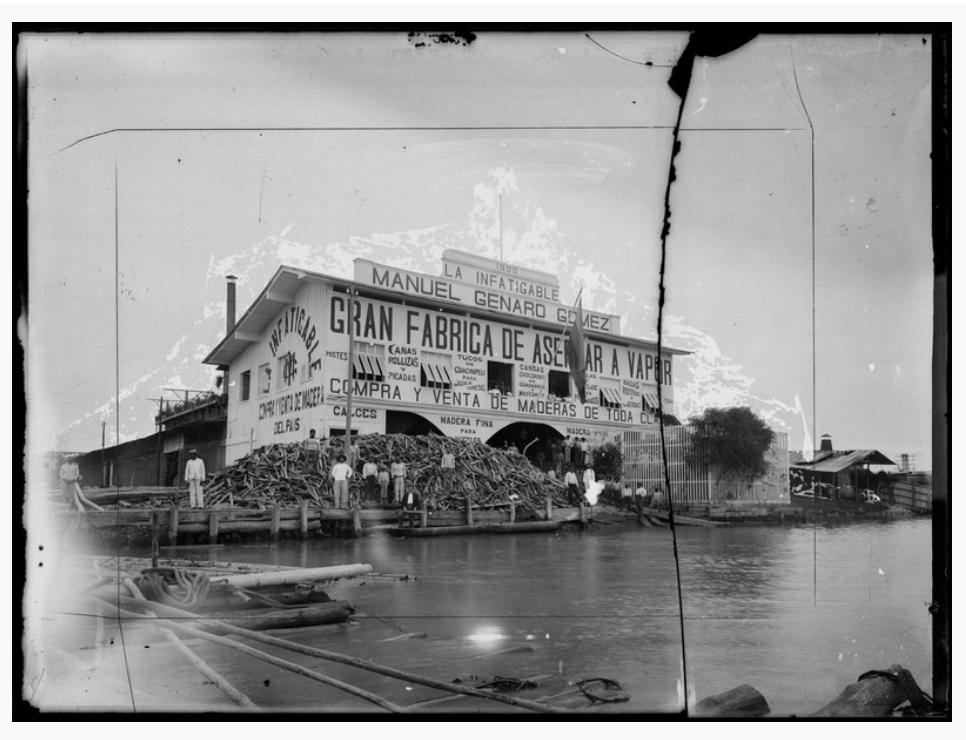
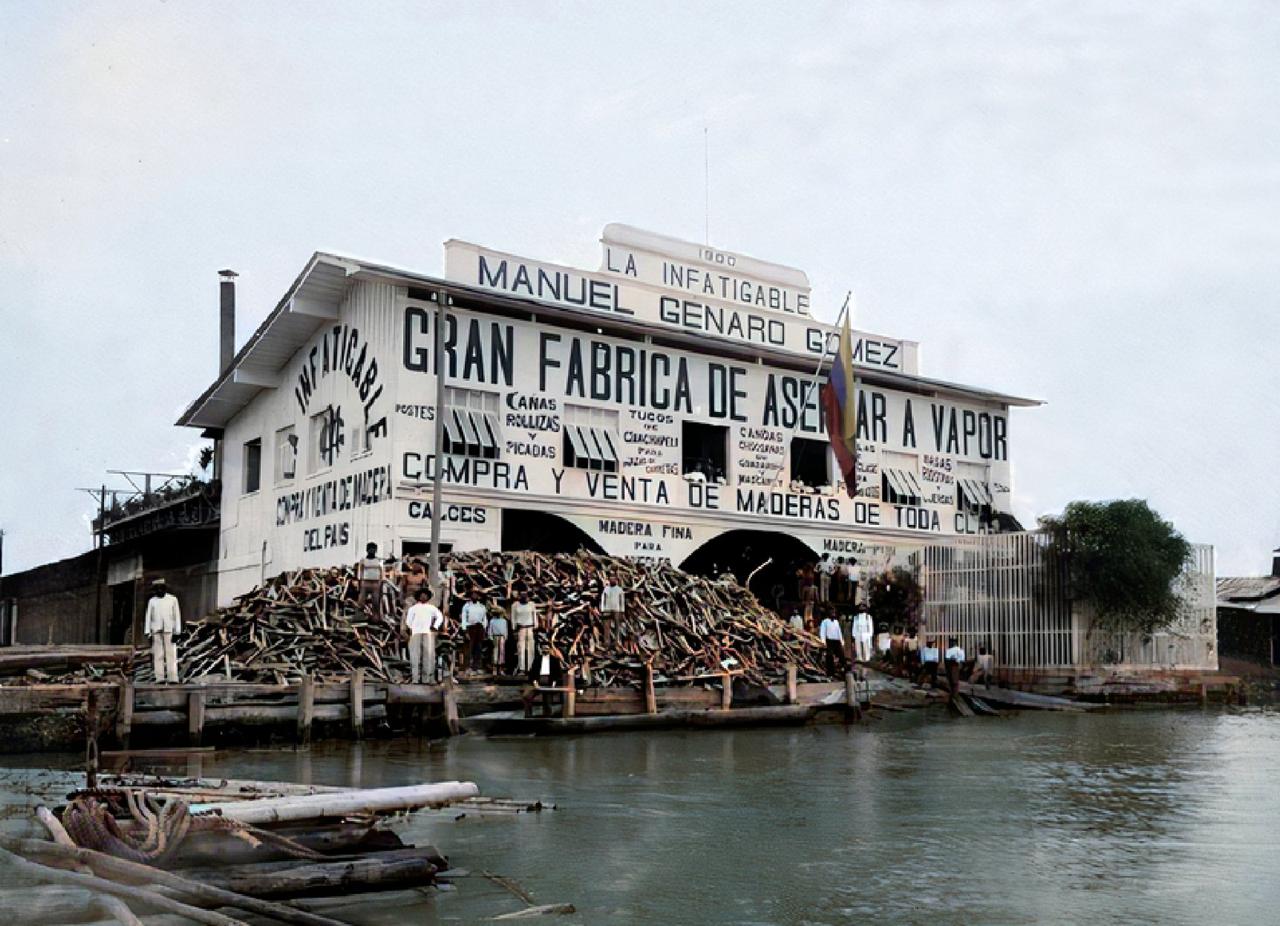
La clave para poder trabajar en la restauración y tener resultados espectaculares, está en la calidad de la imagen que se va a restaurar. La mejor fuente siempre va a ser la fotografía original o una que haya sido escaneada a una alta resolución. Hoy en día tener un scanner es muy fácil, muchas impresoras se venden con uno integrado. Para efectos de este artículo, usaré una impresora HP de la serie 2600. Este tutorial lo estoy haciendo en mac, sin embargo la idea es mostrar la selección de la resolución, por lo cual si están en otro sistema operativo, al menos van a tener una idea de cómo hacerlo.
Voy a preferencias del sistema, a la sección de impresoras y scanners (en windows es probable que el escáner instalado tenga su propia aplicación, lo cual es mucho mejor):
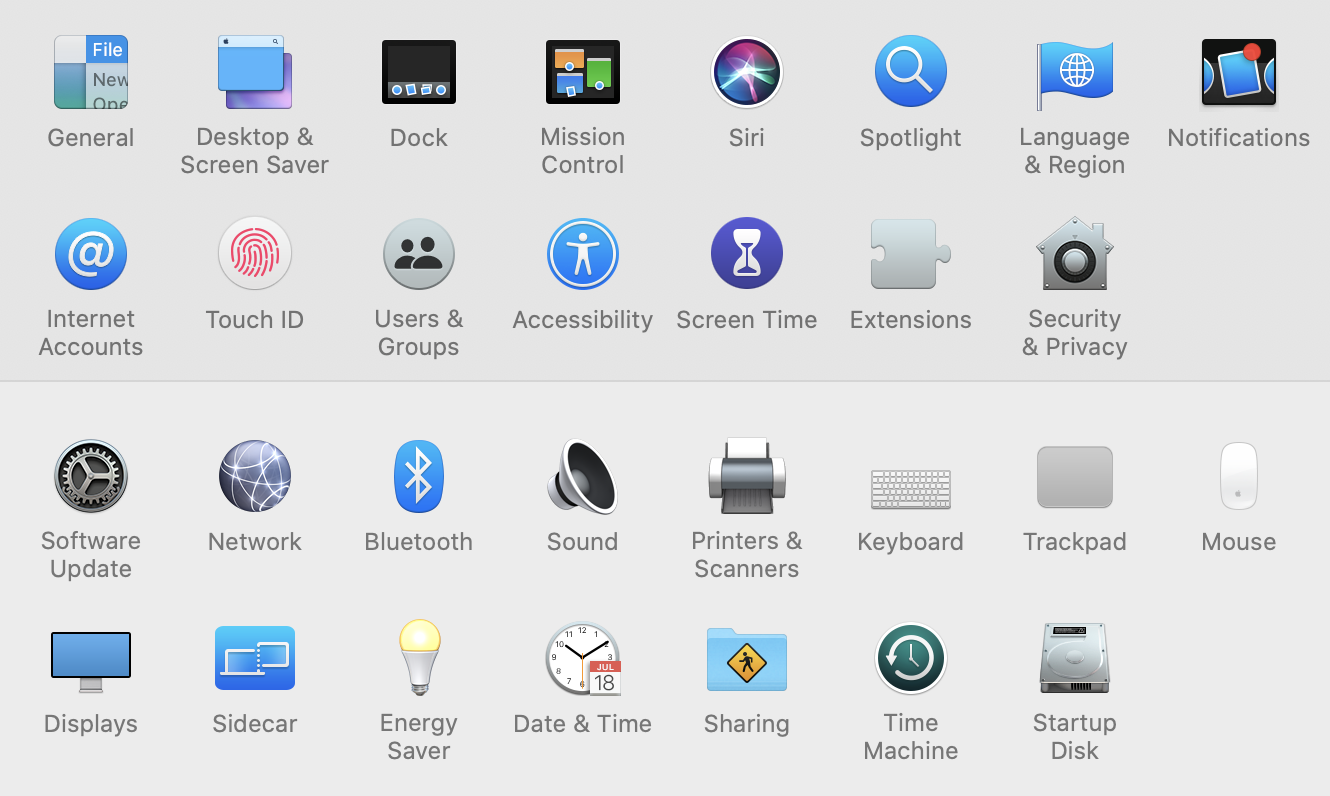
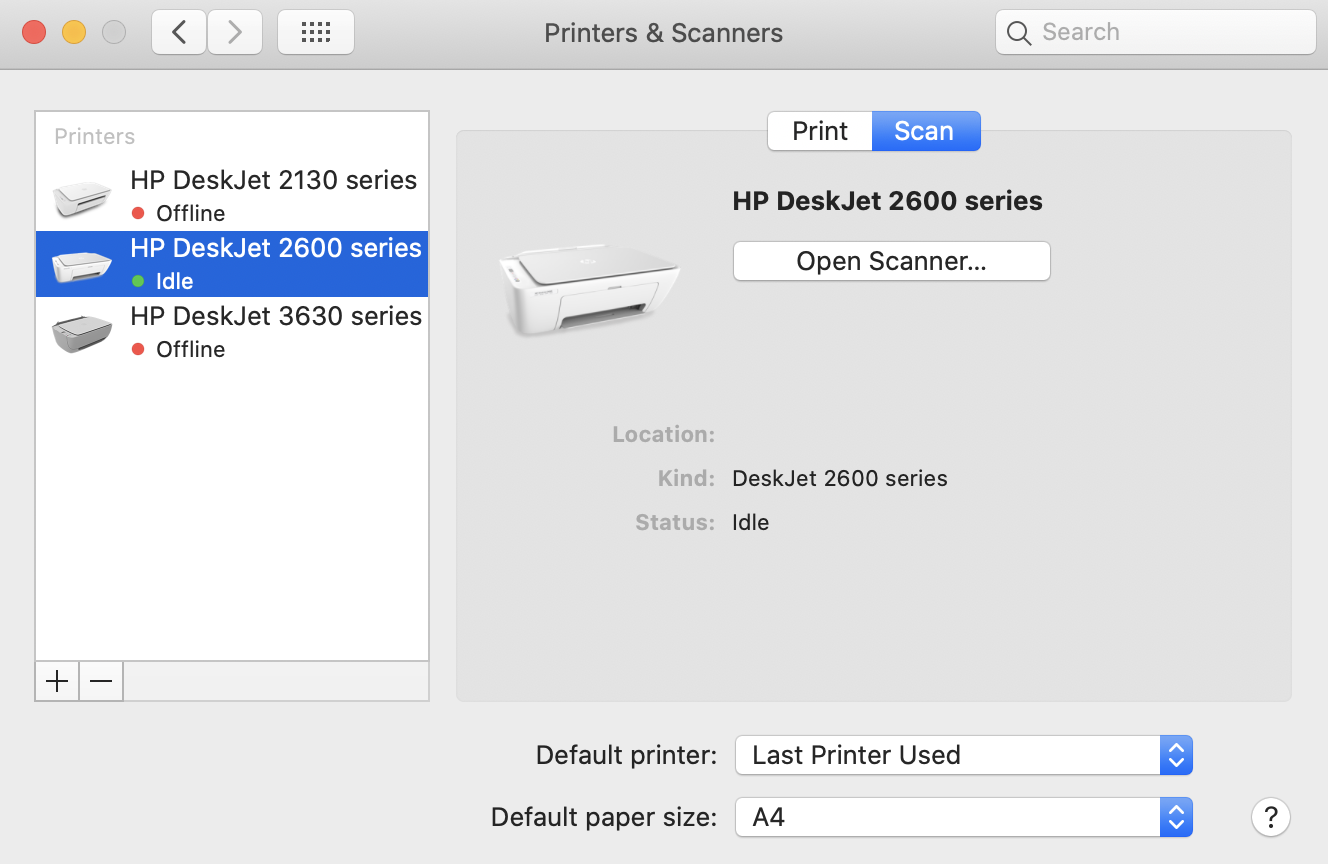
Seleccionamos el scanner (o la impresora que tiene el scanner) y hacemos clic en Scanner – Scan – y luego en el botón Abrir Scanner – Open Scanner… -, de inmediato se abrirá una pantalla como la siguiente:
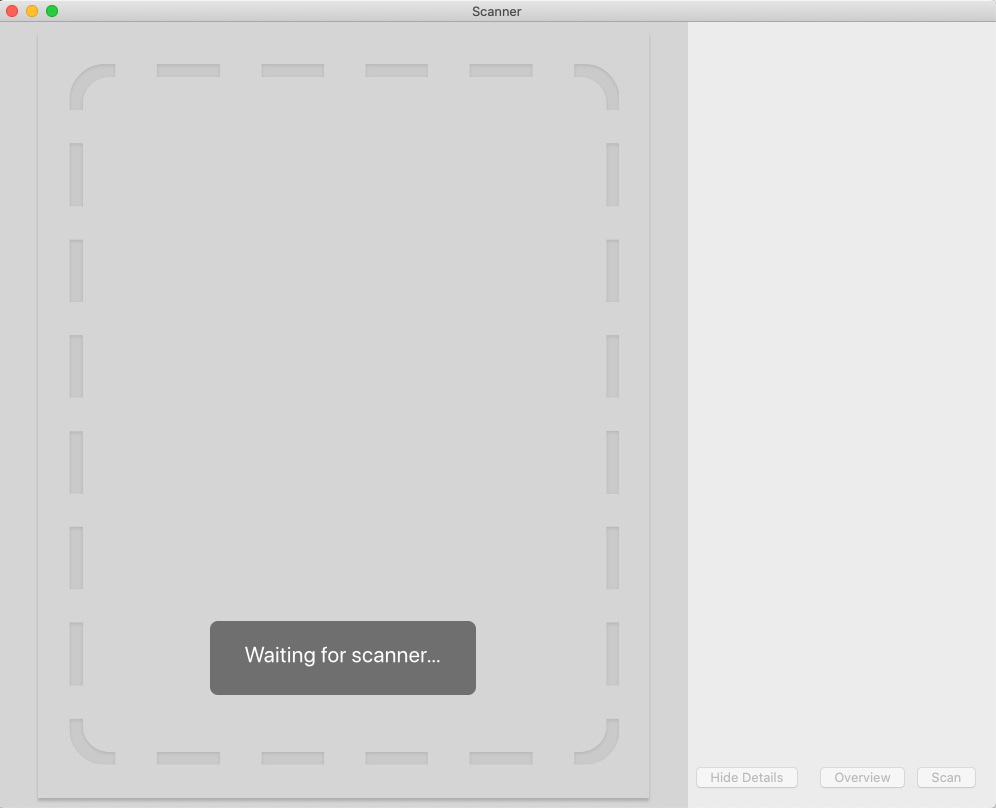
Normalmente al abrirse, el escáner hace una captura inicial o overview, de tal manera que obtiene una imagen preliminar de lo que se encuentra en la bandeja. Sin embargo, si no lo hiciera, simplemente hagan clic en el botón Overview y la captura preliminar se iniciará. Una vez que la tengamos vamos a seleccionar el área que queremos escanear.
Las aplicaciones de escaneado tienen tamaños de área predeterminados, A4, Carta, etc. También tienen opciones para tamaños personalizados. En el caso de mac, para poder definir un área personalizada, es necesario activar la opción de tamaño personalizado – Use Custom Size -, entonces se activa la opción de seleccionar el área utilizando el cursor.
Nota: es posible dar un tamaño definiendo el área por texto, pero si no conocemos con exactitud el área, como en el ejemplo que estamos haciendo, el arrastre del cursor es una mejor opción.
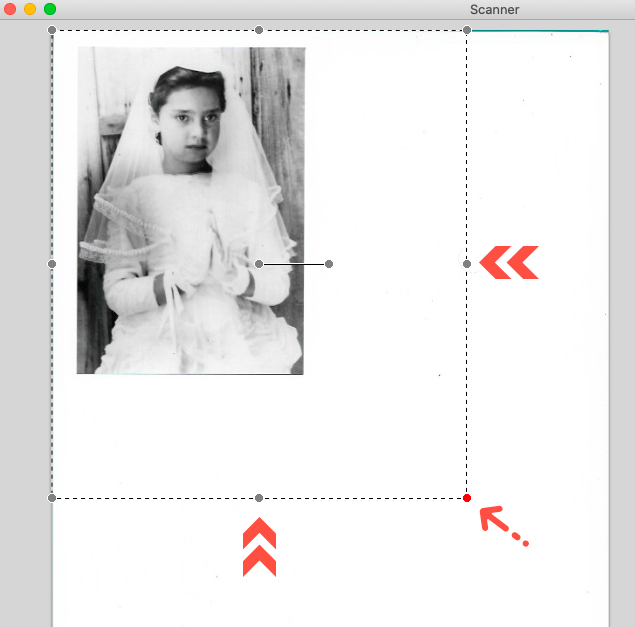
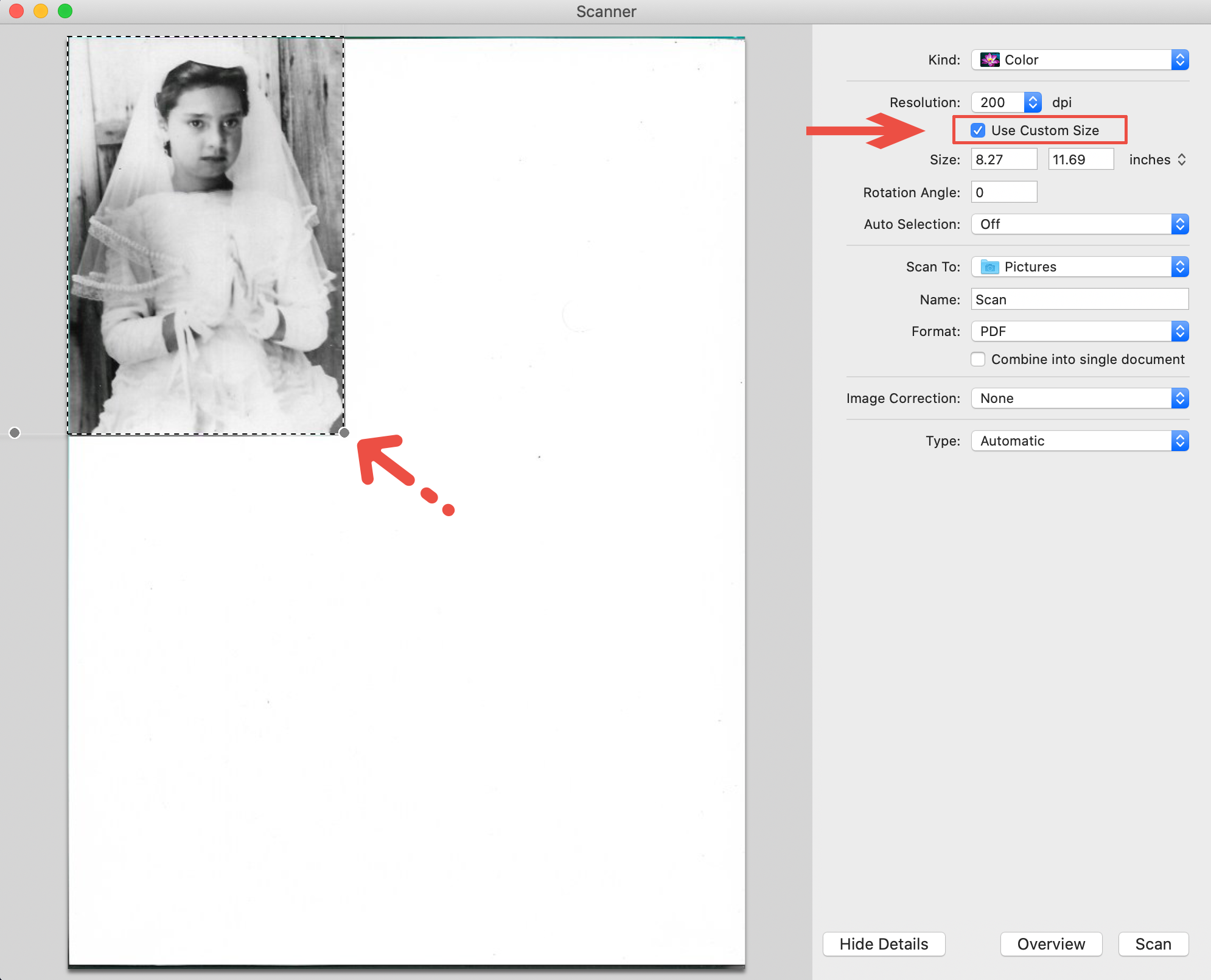
Una vez que tenemos definida el área, vamos a seleccionar la resolución de escaneo. Hacemos clic en la flecha de opciones del campo resolución y se desplegará un cuadro con todas las opciones disponibles de nuestro escáner, para este ejemplo, y en general para tener la mayor resolución que es lo que necesitamos, seleccionamos la opción con el mayor número de dpi (dpi -> dots per inch, puntos por pulgada), en este caso 1200.
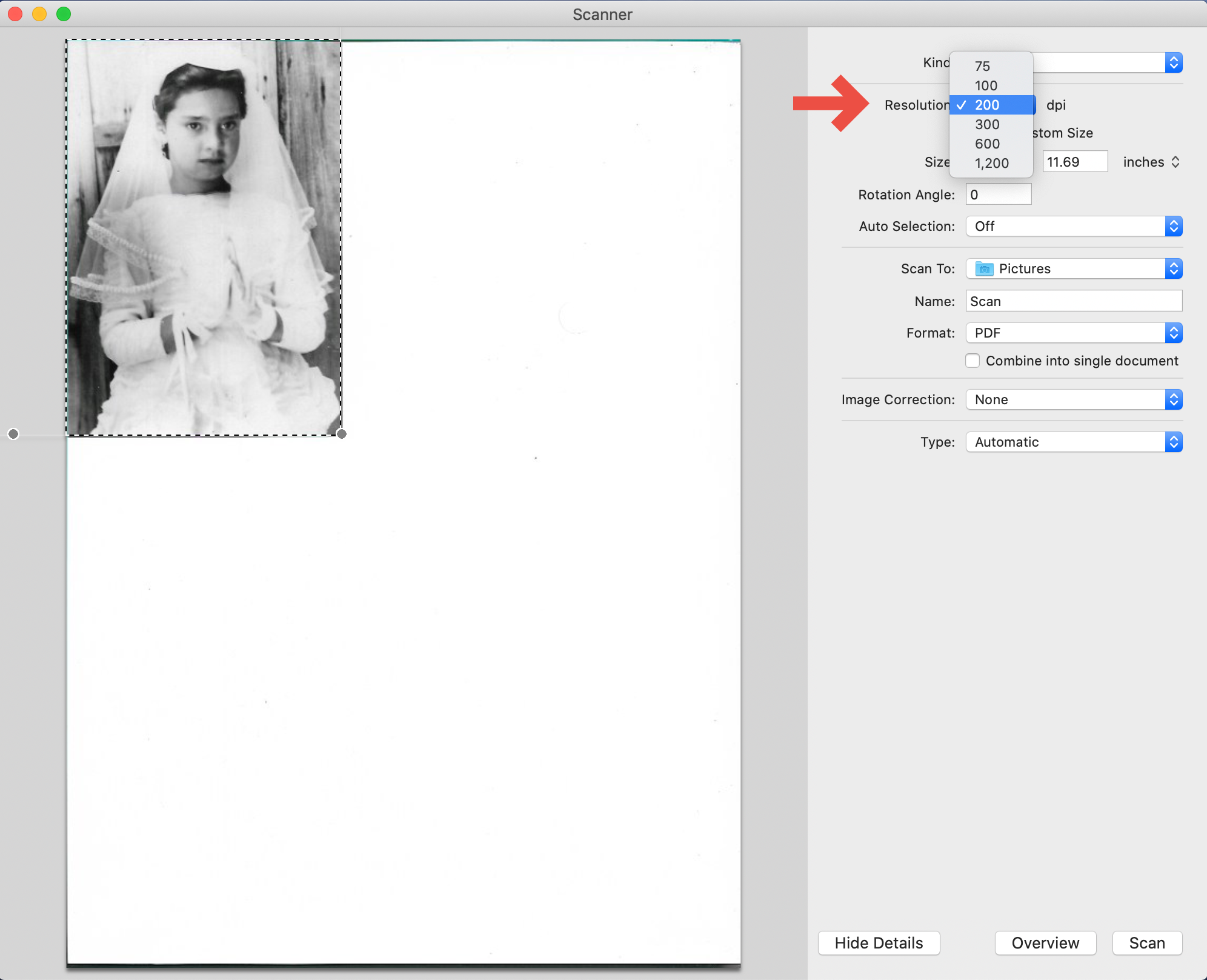
Por último, seleccionaremos el formato en que queremos guardar nuestra imagen escaneada. En este tutorial he seleccionado png que es un formato de compresión sin pérdida, aunque en jpg se pueden tener buenos resultados también y en ocasiones un tamaño de archivo menor. No es la intención de este tutorial explicar ambos formatos, o cuál de los dos usar, sin embargo si están más interesados en conocer las diferencias, escríbanle a San Google así: diferencias entre png y jpg, generalmente lo primero es conciso y claro.
Una vez que hemos definido la resolución y el formato, hacemos clic en scan y listo, el proceso empezará.
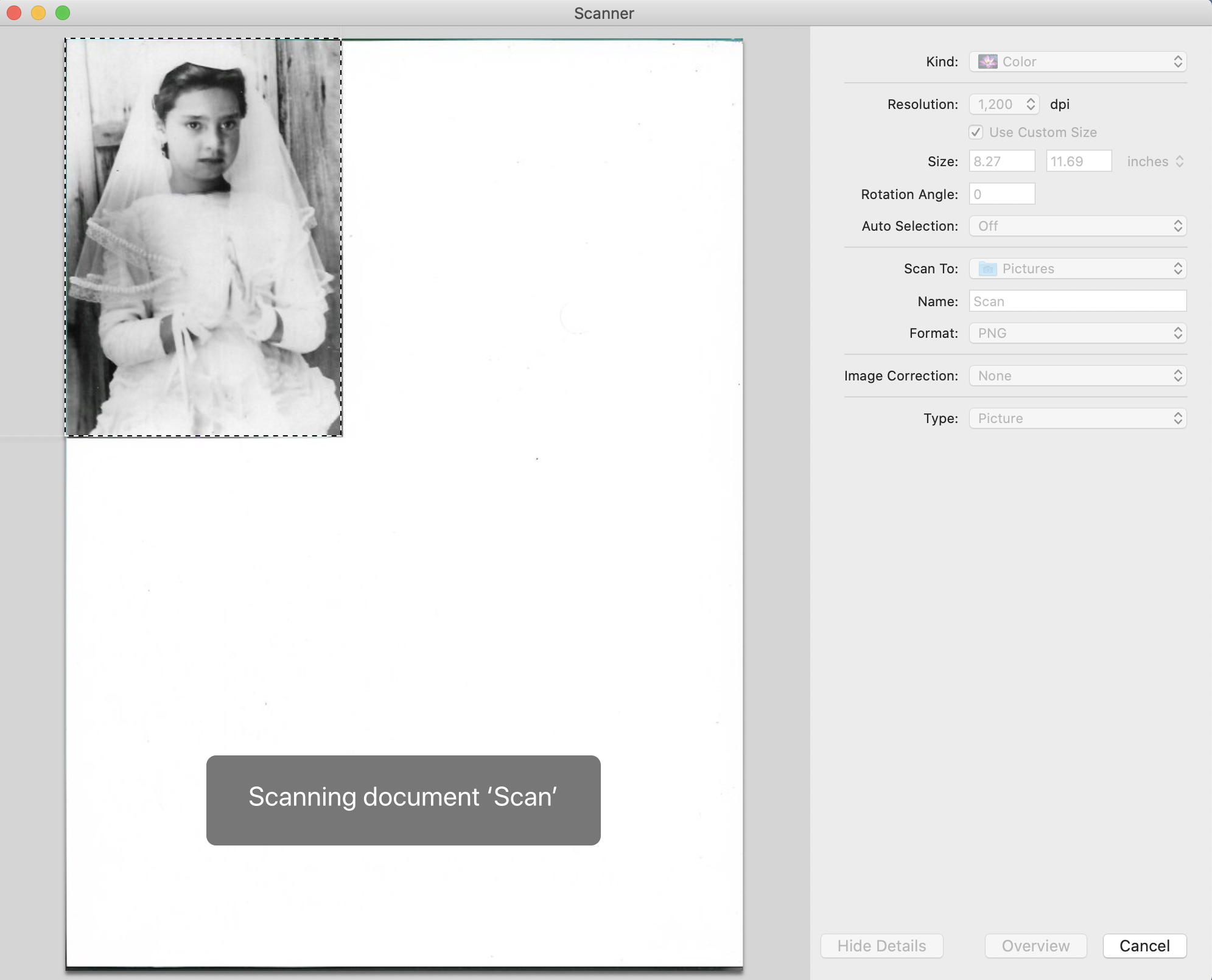
La foto está lista en digital, podemos mejorarla en photoshop o en algún otro programa de edición de fotos. En este ejemplo, el archivo que obtuve tiene 21MB en formato PNG y 3.8MB en formato JPG. ¿Cuál usar? Bueno, como mencionamos, PNG es un formato de compresión sin pérdida, tendremos siempre imágenes buenas, todo depende para qué la usemos.
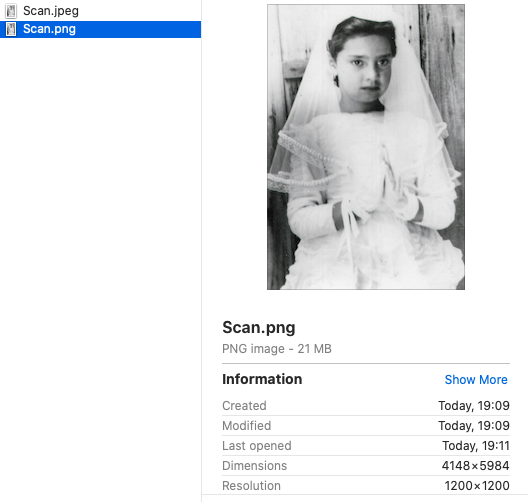
¿Escanear es así de fácil?
Si y para demostrar que todos podemos hacerlo, escogí usar un escáner para hogar, aunque hay escáners que pueden hacer un scan con una resolución mayor y que son generalmente usados por gente que trabaja en diseño, ilustraciones, imprentas. Las probabilidades que nosotros necesitemos hacer una captura de una resolución muy alta son mínimas. Para el ejemplo de hoy y que presentaré a continuación, la resolución escogida es suficiente.
¿Dónde restauro mi foto?
Como les conté al inicio de este tutorial, estoy en un proyecto de restauración de fotos, se llama fototia (fototia.com), el objetivo principal es darle un presente a recuerdos de antaño. No es sino hasta que restauramos una foto que nos damos cuenta lo real que era el pasado, esa sensación de realidad a veces se pierde en una foto en blanco y negro. No me malinterpreten, las fotos en blanco y negro son hermosas, y si las tomó un buen fotógrafo lo son más. El caso es que siempre nos queda la sensación de lejanía, lo cual en el caso del color se desvanece, presentándonos una nueva realidad, una realidad que no sabíamos que existía.

Para dar un ejemplo de los resultados, usaré la foto que escaneé. Voy a fototia y hago una prueba de restauración.
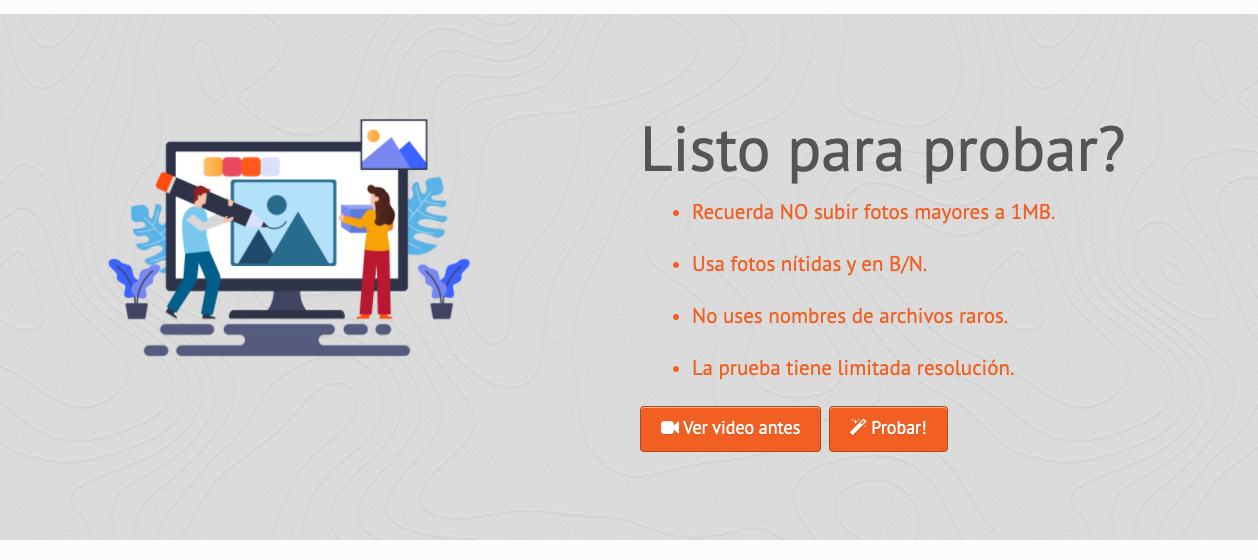
Hacemos clic en probar y subimos la foto escaneada; lean antes las recomendaciones de la página, especialmente el nombre de la imagen, usen algo corto.
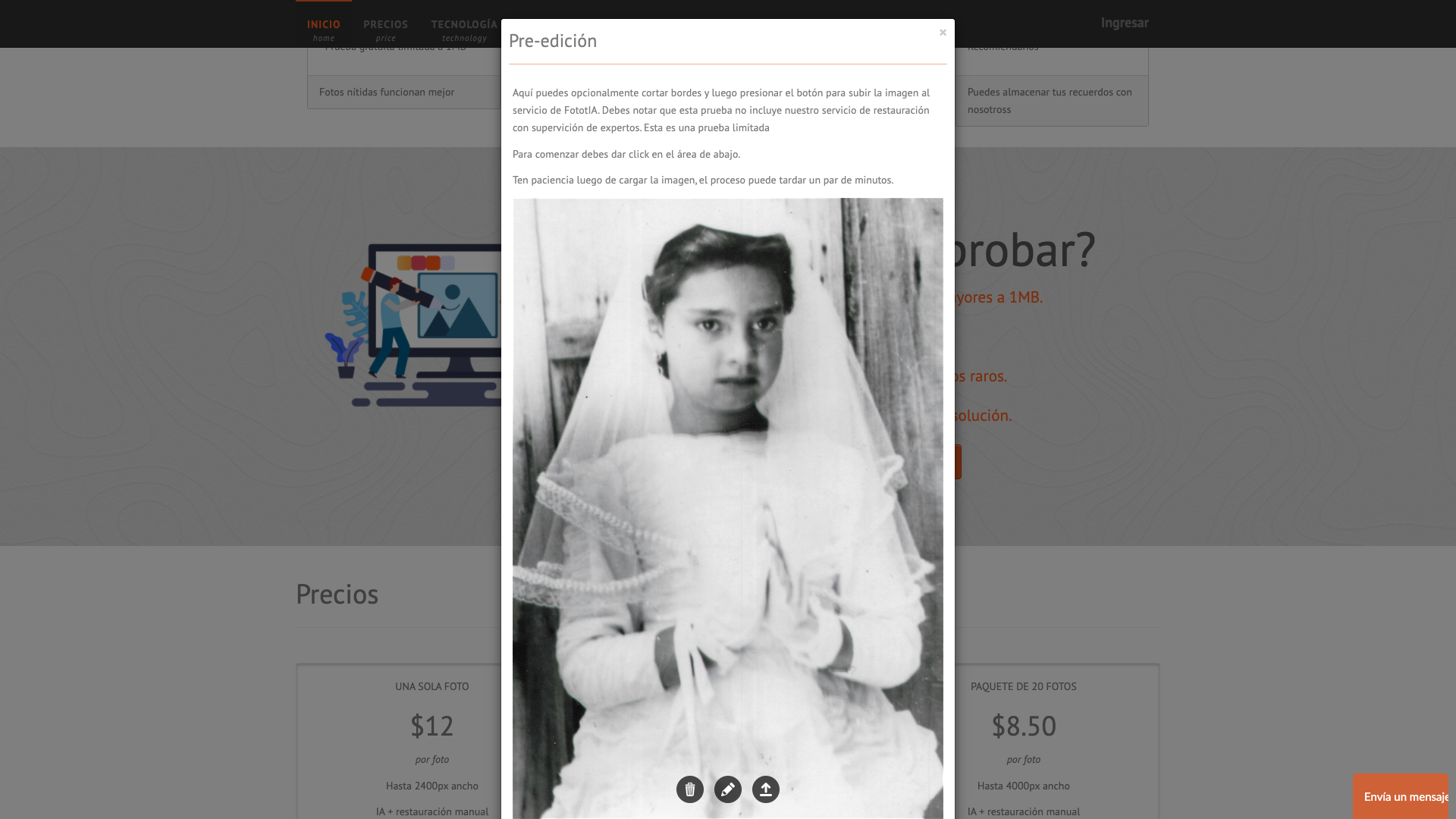
Ahora hacemos clic en la flecha de subida que se encuentra en la parte inferior de la foto y esperamos unos segundos mientras fototia hace la restauración.
Una vez que la restauración está hecha, lo primero que fototia nos muestra son opciones de filtros, podemos jugar con las opciones y una vez que tengamos la que nos gusta, tenemos la opción de seguir editando la foto o simplemente concluir el proceso haciendo clic en la flecha que se encuentra en el borde superior derecho del cuadro.
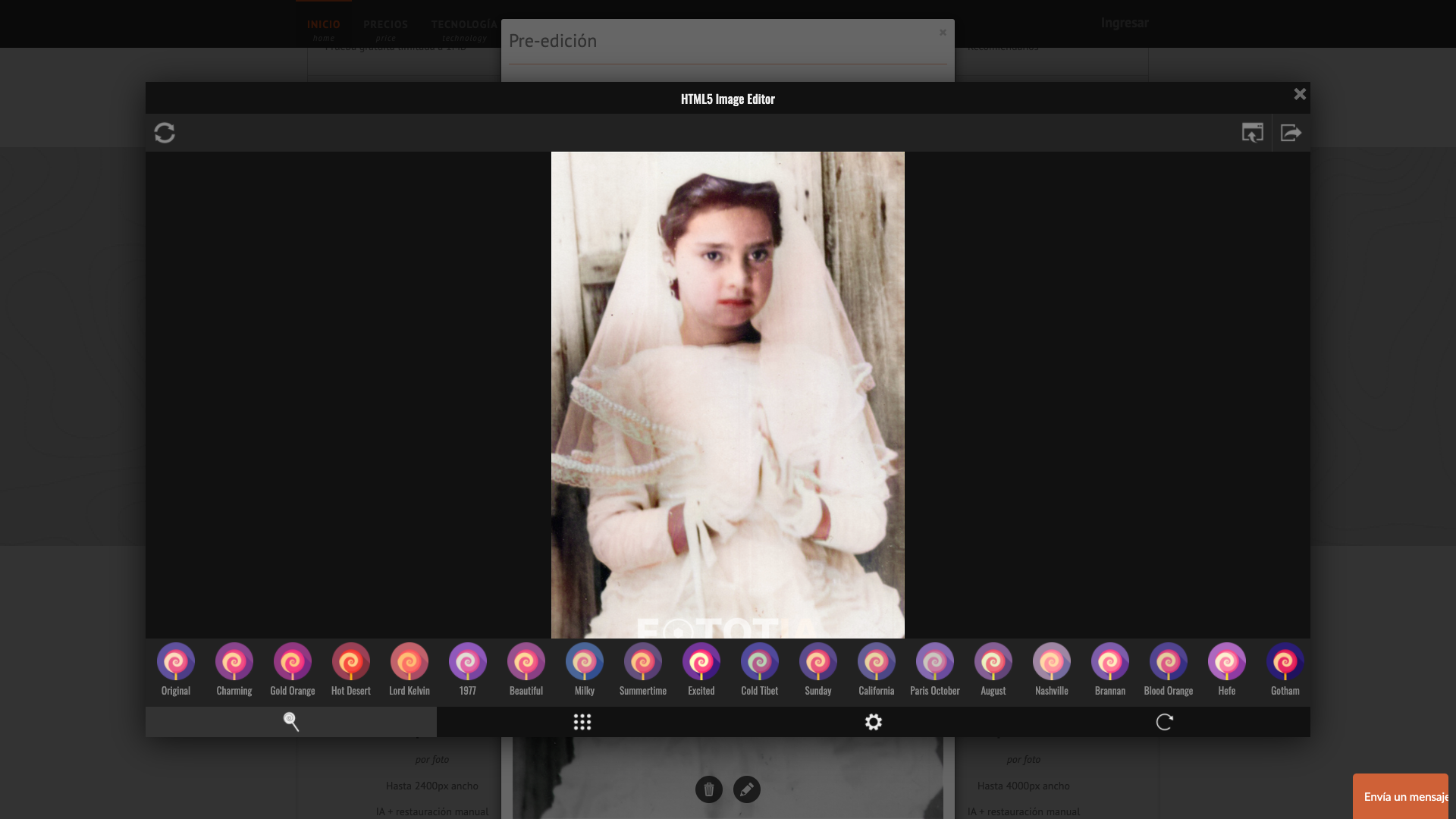
Yo decidí continuar editando, asi que hice clic en la rueda (o engrane) que se encuentra en el borde inferior del cuadro, al hacerlo aparecerán más opciones de edición.
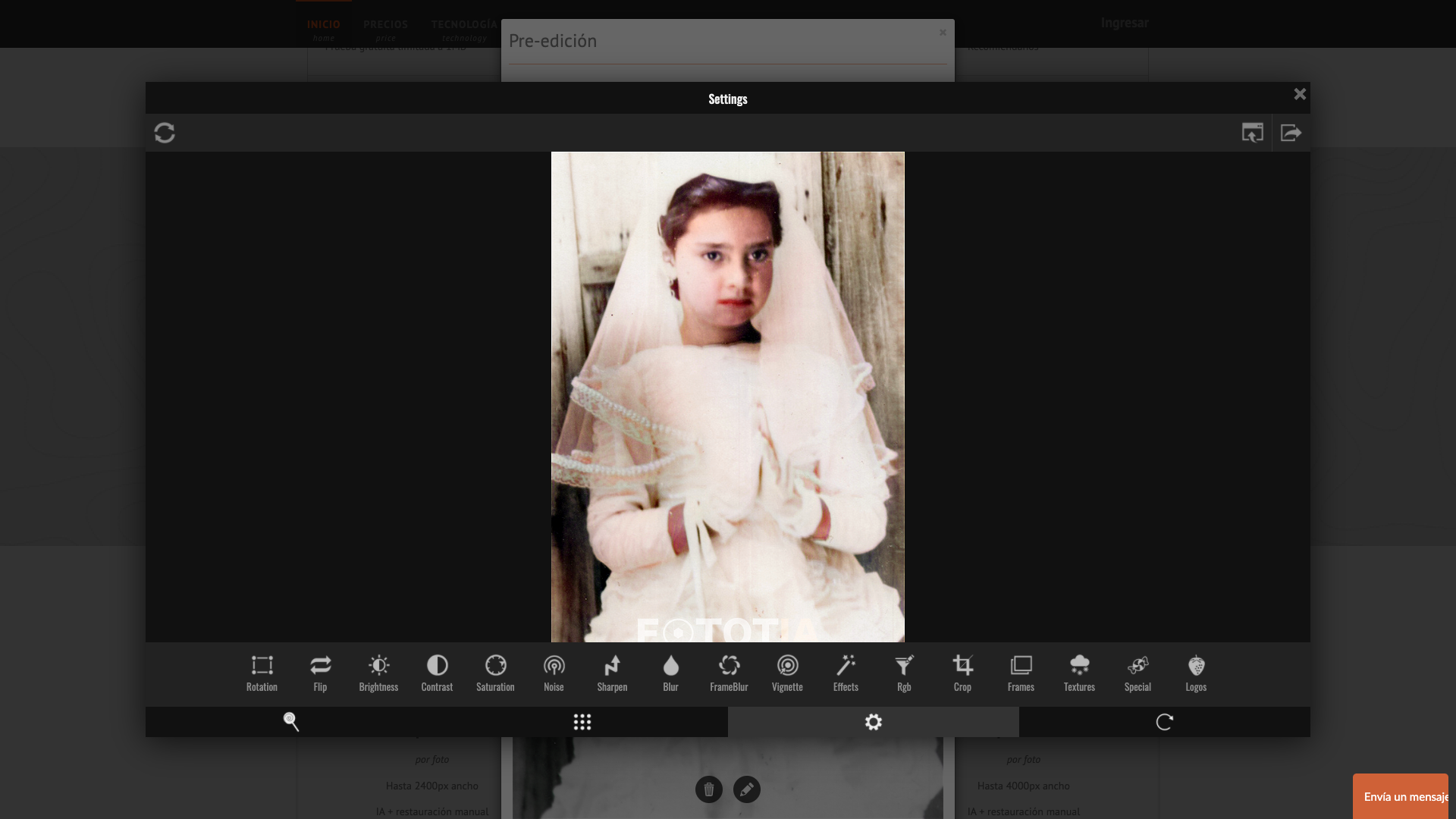
Entre las opciones de edición podemos encontrar brillo, contraste, saturación, nitidez, entre otras. Podemos probar y deshacer hasta que tengamos el resultado que queremos. Una vez con esto, sigamos adelante haciendo clic en la flecha mencionada anteriormente.
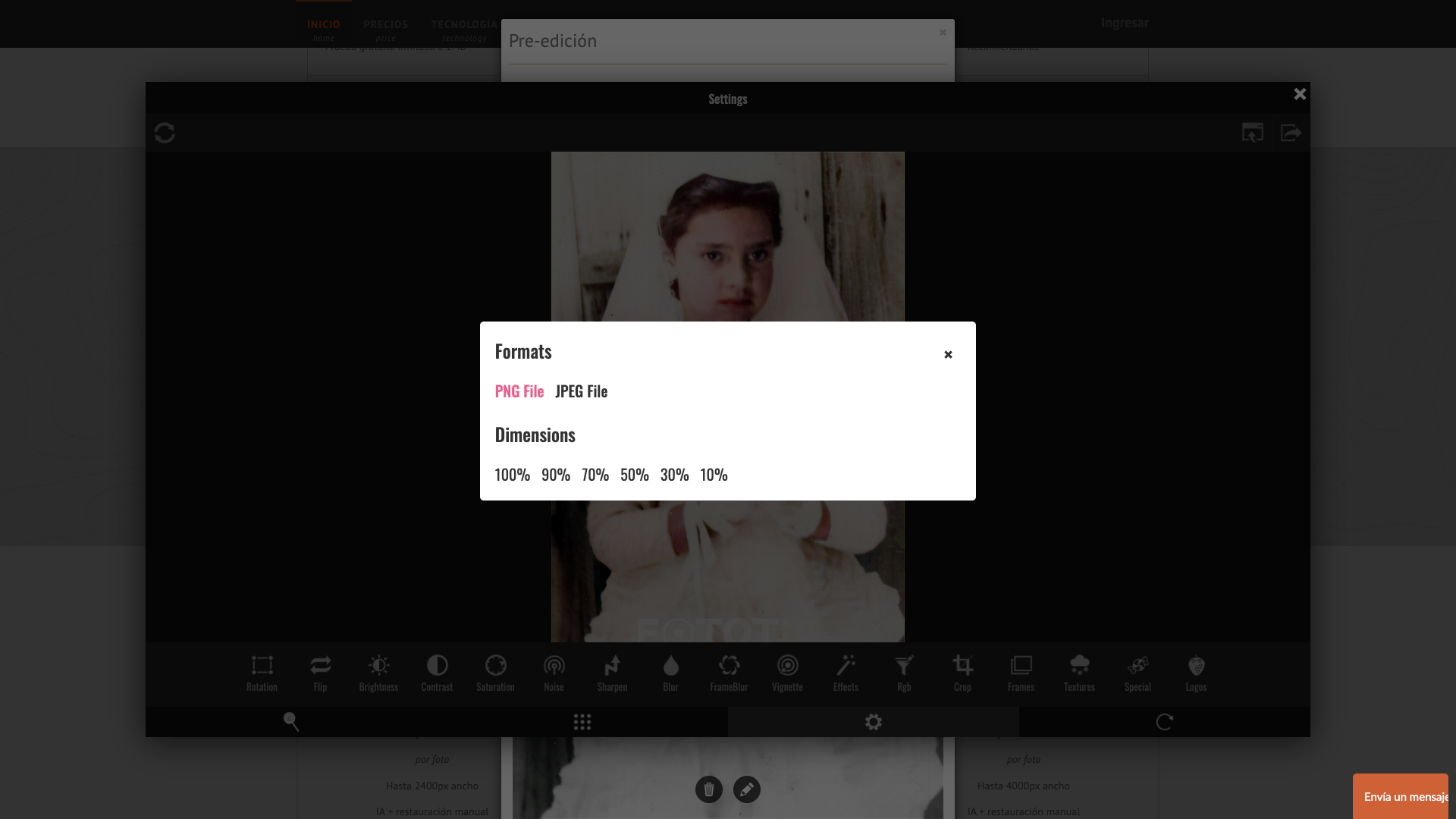
El paso final consiste en seleccionar el formato de imagen que queremos y la dimensión, una vez hecho esto la foto se descarga y hemos culminado el proceso.
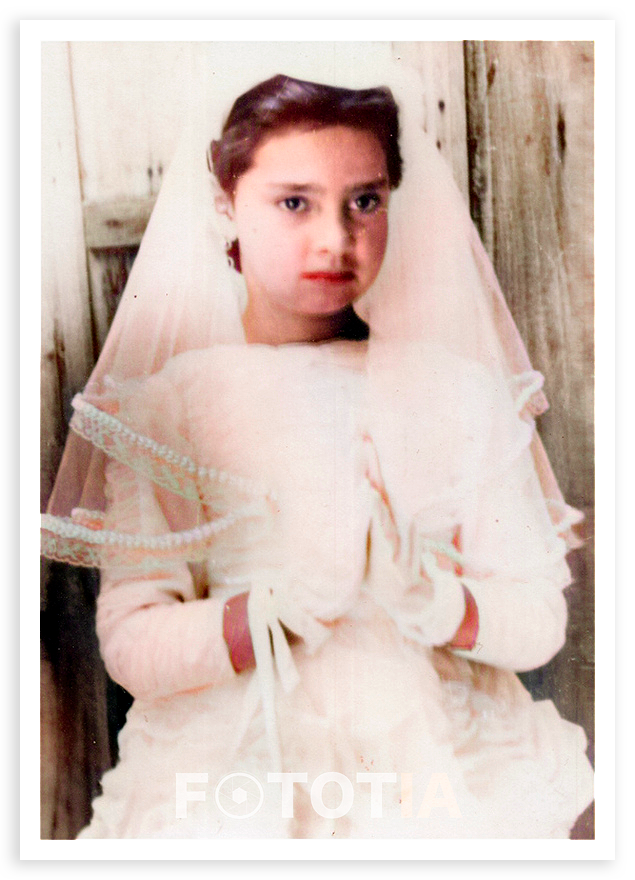
Espero que hayan encontrado este tutorial de utilidad, hay muchas cosas más que investigar por supuesto, los formatos de foto, sus resoluciones, etc. La fotografía es un mundo increible y mágico, nos presenta diferentes realidades, en este caso me ha permitido hacerle un homenaje a María Isabel Silva, la niña de la fotografía, mi madre – Donde estés sonríe siempre y besa mi frente -.
Nos vemos en fototia.
Visita Neomano
