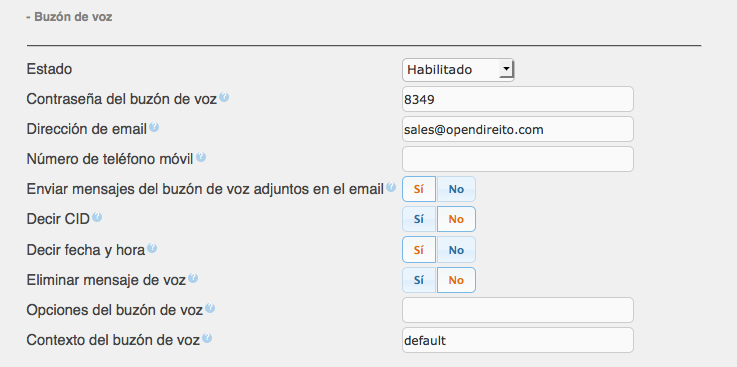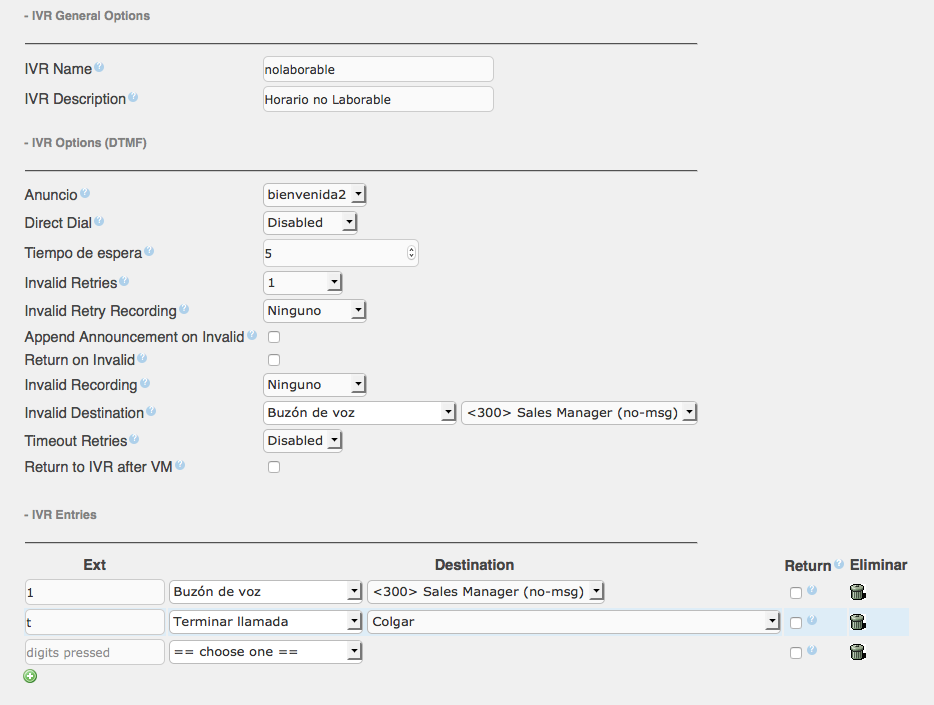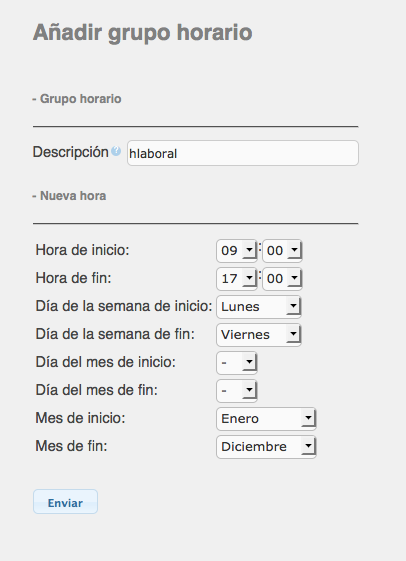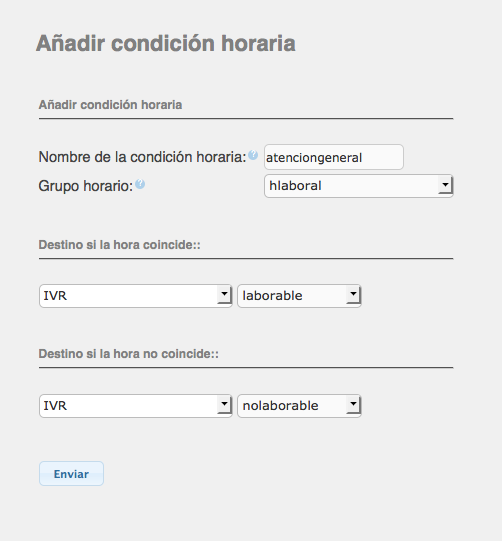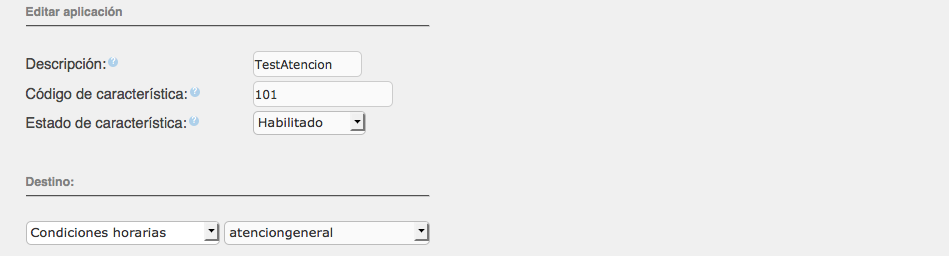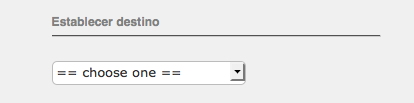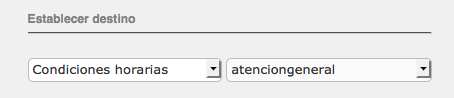En la primera parte de este tutorial, creamos un sistema de atención y un IVR que sea el punto de entrada a nuestro sistema telefónico.
¿Qué sucede cuando termina el horario laborable? ¿Qué deben hacer los clientes?
Un gran error en el que incurren muchas empresas, que no tienen personal que labora las 24 horas, es el de no segmentar la atención en su PBX. Si un cliente llama y contesta nuestro IVR regular dándole opciones de contacto y estas no funcionan, porque no hay nadie que conteste, crearemos una sensación de insatisfacción en nuestro cliente y probablemente disminuiremos su confianza.
Elastix permite crear horarios de atención, que seleccionen o ejecuten acciones específicas.
Primero crearemos un IVR para horas no laborables; empezaremos definiendo el script de atención:
- Usted ha contactado a OpenDireito, especialistas en tecnología.
- Nuestros horarios laborables son de 9 AM a 5 PM de lunes a viernes.
- No hay agentes de atención disponibles en este momento, sin embargo puede dejar un mensaje a nuestro gerente de ventas marcando 1.
- Gracias por llamar a OpenDireito.
En el script hemos definido el horario de atención y una opción de selección para dejar un mensaje.
Grabamos el script siguiendo el procedimiento que realizamos en la primera parte de este tutorial y lo llamaremos «bienvenida2».
Ahora configuraremos el buzón de mensajes, y la extensión en la cual lo haremos será la 300 correspondiente a «Sales Manager». Ingresamos a la extensión y nos dirigimos a la sección «Buzón de voz».
Describiremos cada campo:
- Estado.- Habilita el buzón de voz
- Contraseña del buzón de voz?.- Establece la contraseña para el ingreso en el buzón de voz, solo puede contener número. Para ingresar en el buzón solo debemos marcar *98 desde nuestra extensión.
- Dirección de email?.- Al colocar una dirección de correo válida, el sistema enviará un mensaje email cada vez que alguien deje un mensaje.
- Número de teléfono móvil? Este campo permite incluir un correo de paging o de un dispositivo móvil para enviar las notificaciones. Esta opción no es para un teléfono, sino para un correo proporcionado por el operador para realizar un mail-a-sms.
- Enviar mensajes del buzón de voz adjuntos en el email?.- Habilita el envío del mensaje como archivo adjunto al correo.
- Decir CID?.- Al habilitar este campo, el mensaje reproduce el número de teléfono de la persona que llamó, justo después de la fecha y hora en que se dejó el mensaje.
- Decir fecha y hora?.- Al habilitarlo el mensaje incluye la reproducción de la fecha y hora en que se dejó el mensaje.
- Eliminar mensaje de voz?.- Al estar activado elimina el mensaje una vez que se ha enviado al correo electrónico. El campo «Enviar mensajes del buzón de voz adjuntos en el email» debe estar activado.
- Opciones del buzón de voz?.- Este campo puede contener cualquier opción que normalmente se especifica en el archivo /etc/asterisk/voicemail.conf. No es el objetivo de este artículo extendernos en este punto, pero prometemos escribir un nuevo artículo incluyendo todas las opciones disponibles.
- Contexto del buzón de voz?.- Es el contexto en el que se ejecutará el buzón de voz. La selección por defecto es «default». No debemos cambiarlo.
Una vez que hemos habilitado el buzón de voz de la extensión 300 hacemos clic en el botón «Enviar» y aplicamos los cambios.
Luego crearemos el IVR para el horario de no atención, lo haremos de manera similar al creado en la primera parte, con algunos cambios que observaremos a continuación:
En este caso hemos desactivado la opción «Direct Dial», y aumentamos el tiempo de espera a 5 segundos. Dejamos un valor de 1 en «Invalid Retries» y hemos dejado el correo de voz de la extensión 300 en el destino determinado para «Invalid Destination».
En las entradas de IVR hemos activado la opción 1 para el buzón de voz de la extensión 300 y hemos programado el colgado de la llamada como opción «timeout» (t).
Nota: En el destino seleccionamos el buzón de voz de la extensión 300, y debemos especificar una de tres opciones, Busy, Unavailable y no-message. En nuestro caso hemos escogido no message, porque no es necesario que el cliente escuche un nuevo mensaje que podría confundirlo.
Ahora haremos clic en «Submit» y aplicaremos los cambios.
Adicionando condiciones de tiempo
Un requerimiento inicial para poder trabajar en las condiciones de tiempo es el de crear grupos horarios. Para eso vamos a Elastix GUI -> PBX -> Configuración PBX -> Grupos Horarios, una vez ahí añadiremos un nuevo grupo. Crearemos la condición de horario laboral:
Hacemos clic en «Enviar» y aplicamos los cambios.
Ahora vamos a crear nuestra condición de tiempo, iremos a Elastix GUI -> PBX -> Configuración PBX -> Condiciones de tiempo. Una vez ahí crearemos una nueva condición a la que llamaremos «atenciongeneral».
Crear la condición de tiempo es probablemente el paso más sencillo cuando tenemos toda a información relacionada completa. El campo «Grupo horario» nos permite seleccionar un listado de grupos disponibles, y en nuestro caso el único grupo creado es «halaboral». Luego los campos siguientes nos indican los destinos que se deben ejecutar si la condición de tiempo coincide o no coincide.
En el caso que coincida, es decir que el horario en que el cliente llama sea entre 9 AM y 5 PM, será dirigido al IVR «laborable» y por consecuencia a la atención de una de las colas. Por el contrario, si llama fuera de ese horario, será dirigido al IVR «nolaborable» y tendrá como única opción dejar un buzón de voz.
Probaremos el funcionamiento del sistema creando una aplicación. Vamos a Elastix GUI -> PBX -> Configuración PBX -> Otras Aplicaciones, una vez ahí configuramos de la siguiente manera:
Hacemos clic en «Enviar Cambios» y aplicamos los cambios.
Si tenemos todo listo y mantenemos las extensiones del tutorial anterior registradas podemos marcar 101 y dependiendo la hora actual de la prueba, obtendremos uno de los dos IVRs laboral o nolaboral.
Podemos seguir haciendo pruebas cambiando la hora del servidor para ver otros resultados.
Una aplicación real
En un escenario real, cuando estemos poniendo en producción nuestro IP-PBX, recibiremos llamadas a través de una troncal (línea telefónica). Para esto es necesario crear una ruta de entrada, lo cual hacemos en Elastix GUI -> PBX -> Configuración PBX -> Rutas Entrantes.
La forma de seleccionar el destina de una ruta, en especial si es la ruta principal de ingreso, es en la sección establecer destino:
Aquí escojemos la opción «Condiciones horarias» y luego seleccionamos «atenciongeneral».
De esta manera todas las llamadas que ingresen por esta ruta se dirigirán automáticamente a la condición de ese momento.
Con esto concluimos el tutorial, y podemos confiar en que los clientes que llamen a nuestra IP-PBX tengan siempre una opción de contacto.